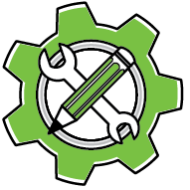Important Note For Rorohiko Software Users: It’s Different
PluginInstaller is different than Rorohiko’s old activation system. Please make sure to read the instructions.
You won’t get activation files emailed to you. The activation is transmitted directly into PluginInstaller, and you need to track the status of your purchase on the Licenses, Activations and Pending Orders window.
Always make sure that the File – PluginInstaller Mode menu is set to Standard. Do not change the mode unless you know what you are doing. Developer/Publisher mode is only useful for developers and software publishers. Do not enable this mode, and do not register a developer account unless you’ve first contacted us on [email protected]

Download PluginInstaller
Note: PluginInstaller gets updated frequently. Check this page regularly for updates. An auto-updater will be available in the future. To see if you need to update, compare the build number in the lower right corner of any PluginInstaller window with the one shown here.
Choose the appropriate download link for your operating system:
PluginInstaller 0.2.5, build #638, built on Thu 5 Dec 2024 22:17:15 NZDT.Mac OS X Big Sur or higher on Intel or Apple Silicon
Windows 10 or higher on Intel x86_64
Windows 10 or higher on ARM64
Ubuntu Linux on Intel x86_64
Ubuntu Linux on ARM64
After downloading, unzip and place the PluginInstaller application in a convenient location. Open and close the application once to complete the setup.


Set Up Your Account
In order to use PluginInstaller to try or purchase any of the extensions, scripts or plugins from any third-party provider, you need a registered account.
The process below has two parts: first create the account, then register it.
You only need one account, even if you have multiple computers – see step 6.
- Start PluginInstaller and navigate to the Accounts window using the Windows menu.
- Click the New button and fill in your name and a valid email address.

- Make up a strong unlock code and type it in twice. Always record this code in a secure password manager or write it down and store it in a safe place. The unlock code cannot be retrieved if lost.
- If you are using your own computer and you’re confident it’s safe to do so, you can leave the Save Unlock Code checkbox ticked. This will save your ‘unlocked status’ within PluginInstaller, similar to a ‘remember me’ function on websites. Otherwise you have to re-enter the unlock code each time you start PluginInstaller.
- IMPORTANT: Click OK and then Register. Wait a few minutes and check your email program for a confirmation email. Click the link in the email to finalize setting up your account.
- If you have multiple computers, you should use the File > Export License Info… menu to export your account and license info into a single file that can be copied and imported into other computers. Later on, you can use this same export/import function again to transfer any purchased activations between computers.
More info about license transfer and multi-seat licenses here: https://creativedevelopertools.com/multi-seat-licenses/
Installing and Managing Software
- Use the Browse the Store for Software window under the Windows menu to navigate catalogs and find products to install, try, or purchase.
- Click on a product link to add a bookmark to the Installing and Ordering window.
- Select a bookmark to view more information about the software.

- Click the Download button to download the software. Once the software has been downloaded, the Download button changes to Re-download.
- If necessary, choose an Install Target from the dropdown menu, e.g. when you have multiple versions of the targeted Adobe application installed.
- Click the Install button to install the software. Use the Uninstall button to remove it from the target application, or the Delete button to completely remove the bookmark as well as the downloaded file. You can always resurrect this by revisiting the store.
- If the Purchase button is not enabled, it means the selected product bookmark has no facility for online purchasing. If you need to purchase an activation to such software, you need to click the Save button and email the resulting file to the software supplier, and handle any payment as per their instructions.
- If you make an online purchase, you need to be aware that there might be a delay between the time you complete the purchase, and the activation being available: once the payment has been processed, the supplier needs to finalize the activation from their end, and that might take some additional time. You can keep the PluginInstaller window open, and keep an eye on the status: once it changes from Purchased to Valid the license is ready for use.
Tips
- After moving the PluginInstaller application or program folder to a different spot on your hard disk, open the application, then close it, so it can reconfigure itself.
- Software developers and software publishers need to register a second, totally separate developer account. Use the File – PluginInstaller Mode menu to switch to Developer/Publisher mode and create a second new account in the Accounts window. You can use the same email address as for your standard account.
However, you must email us beforehand on [email protected]. Please let us know why you need a developer account, so we know to expect the request and can approve it.
If you did not contact us beforehand, your registration request will not be approved.