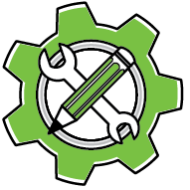Click here to see answers to Frequently Asked Questions
Get The App
Pick the installer for your OS:
PluginInstaller 0.2.5, build #686, built on Thu 29 May 2025 21:34:33 NZST.Mac OS X Big Sur or higher on Intel or Apple Silicon
Windows 10 or higher on Intel x86_64
Windows 10 or higher on ARM64
Ubuntu Linux on Intel x86_64
Ubuntu Linux on ARM64
Unzip, move the app to a convenient folder, open it once, then quit.
Pay attention to the informational messages at the bottom of the PluginInstaller windows.
Hover your mouse above buttons and fields for additional info.
Note: if you already have a copy of PluginInstaller on your computer, compare the build number (bottom-right of any PluginInstaller window) with the build number shown above; you only need to download and re-install if it’s newer.
Create & Register Your Account (One-Time)
Launch PluginInstaller → Window → Accounts → click New.
Enter name, email, and a strong unlock code. Note it down or save it. If you lose it, there’s no recovery.
Click OK
If you’re on a private, secure computer, you should have the ‘Save Unlock Code’ checkbox ticked.
Click Register
Confirm the email that arrives; the account is now active.
Multiple computers? Do not register a new account on the other computers. Use File → Export Licence Info… on one machine, then Import on the others to share licences.
More info about license transfer and multi-seat licenses here: https://creativedevelopertools.com/multi-seat-licenses/
Install, Try or Buy Software
- Open Window → Browse the Store and locate an item.
- Click the item. This adds a bookmark in Installing & Ordering.
- Select the bookmark → click Download.
- Choose an Install Target if you have several Adobe application versions.
- click Install to install software
- click Uninstall to remove
- click Delete to also discard the download
- Buying:
- If Purchase is enabled, pay online; the licence status shown on Licenses, Activations and Pending Orders will change to Valid once the vendor approves the order (may take a few minutes).
- If Purchase is greyed out, click Save and email the file to the supplier for manual payment.
Tips
- After moving the app, open, then quit it so it can re-link paths.
- Developers must register a separate developer account (File → PluginInstaller Mode → Developer/Publisher) after emailing [email protected] for approval.